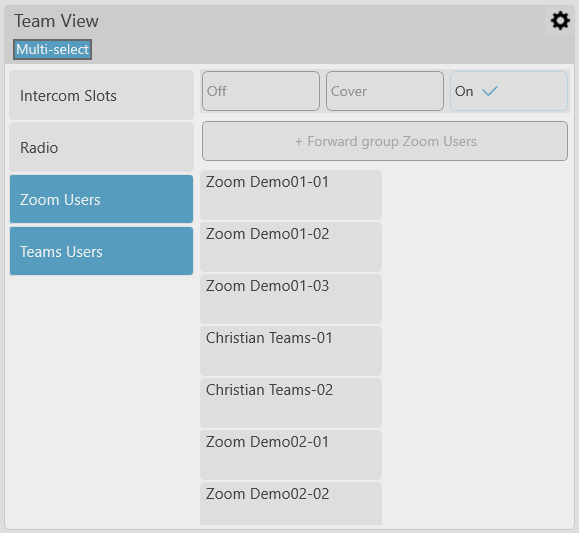Team View
Overview
Nomad is built to offer advanced collaboration capabilities to the users. One of the tools available to collaborate is the Team View applet.
The Team View applet brings a clear, both global and detailed view on the other users and slots, giving the user the most accurate picture of what happens, in real time.
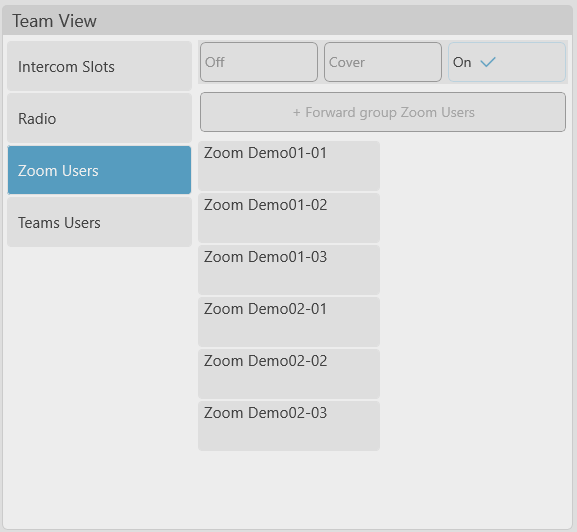
The applet first lists the slot groups, on the left. These groups associate slots that have a common meaning for the user, allowing to control them together.
Once a group is selected (as shown above), the right part of the applet shows two things:
- The coverage state for this group;
- The list of slots inside this group.
Coverage
The coverage controls how the slots notifications are handled:

- Off: no notification. The slots are inactive and do not allow any action.
- Cover: specific set of notifications used to cover the activity of another desk, whenever needed.
- On: standard set of notifications used for normal activity.
Switching from one cover state to another is done by pressing the appropriate state button and the state change is imediately applied to all the slots in the group, with a single press.
Slots
The second list displays the slots associated to the group.
The state of each slot is displayed, notifying of activity (incoming call...) and the number of users directly from the list.
Selecting a slot brings the list of users currently connected to this slot, in the right part of the applet.
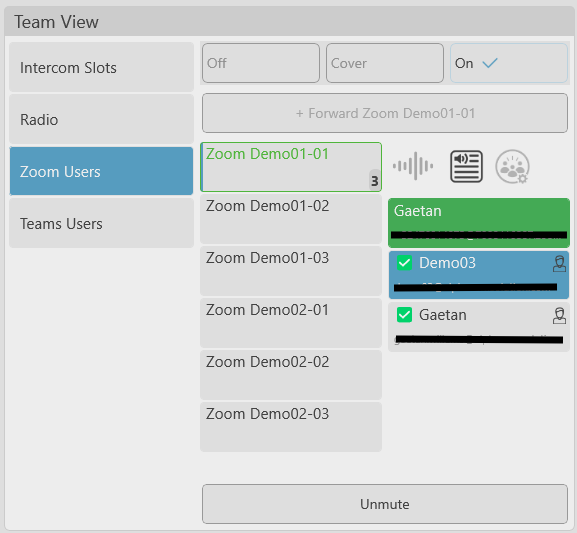
The users are displayed, along with their microphone state (Blue Background = Mic Open) and full identity.
The Remote Parties are also displayed with the name of the matching key, if any.
The Advanced Feature buttons are available for each slot (if enabled by the Administrator):
States and Action
Depending on the Slot State, different actions will be available to the User from the Team View Applet
- Slot is free: a New Call can be placed using that specific slot
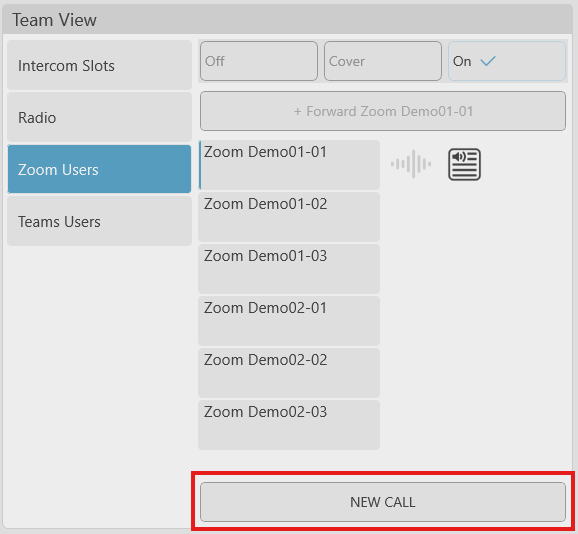
- Incoming Call: The call can be answerd/accepted from the Slot
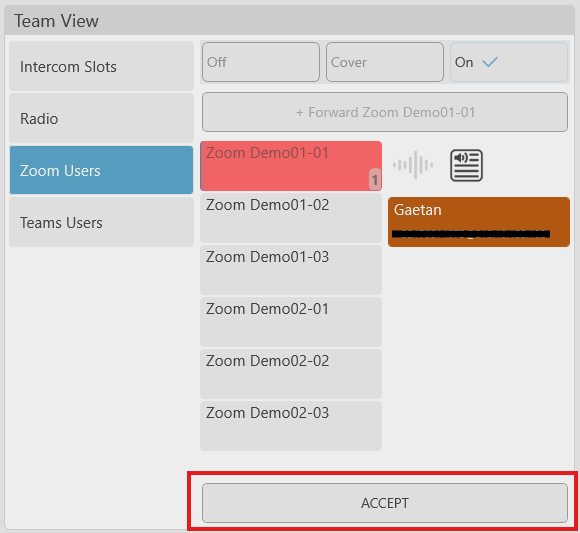
- Ongoing Call: if a Call is currently established on the Slot, the User can Join the call
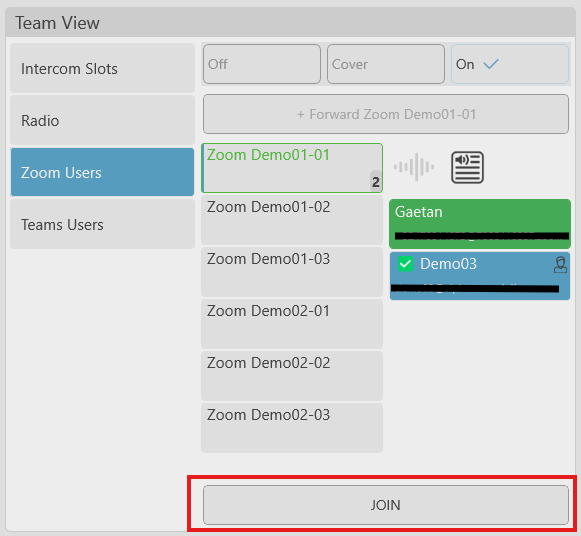
- Established Call: mute/unmute
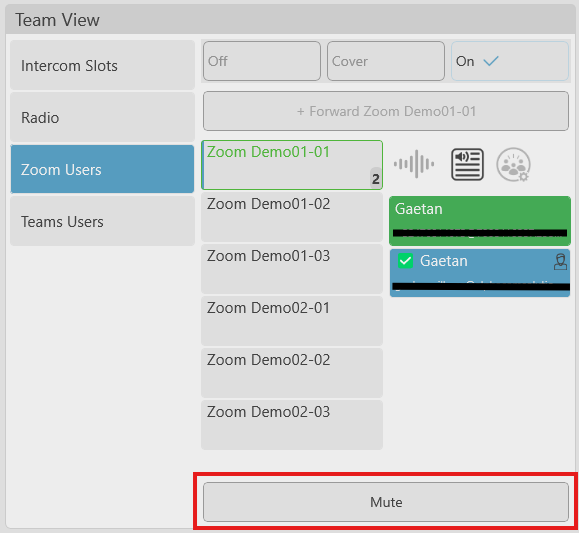
- On-Hold Call: when a Call is On-Hold, the User can resume it (even if he was not the original owner of the call)
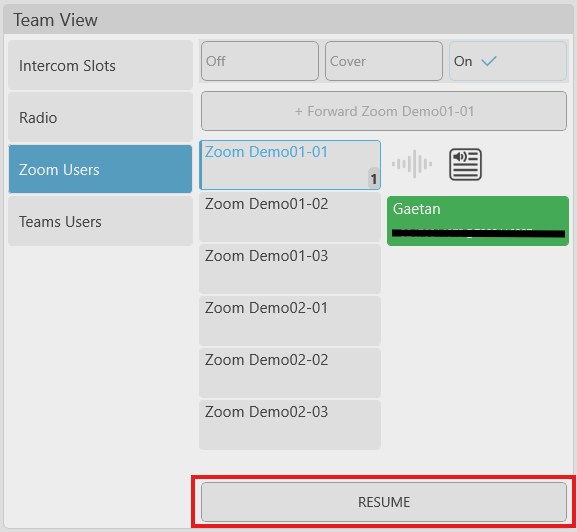
Tip
User check Mic status (open/closed)
Multi-selection
The Team View applet also allows selecting multiple slot groups, allowing for an even faster control of a lot of slots: