Computer Audio Devices
Nomad PC allows to use multiple audio devices at the same time.
A user can for instance have a speaker/mic connected to its PC for the Call / Talk Box while using a headset or handset for Call Focus area.
Nomad PC can also either use Windows Default Audio device or have a specific or even dedicated audio device configured.
Audio device configuration panel
When Nomad start, the Nomad Audio Configuration can be accessed from the Settings Menu > Audio
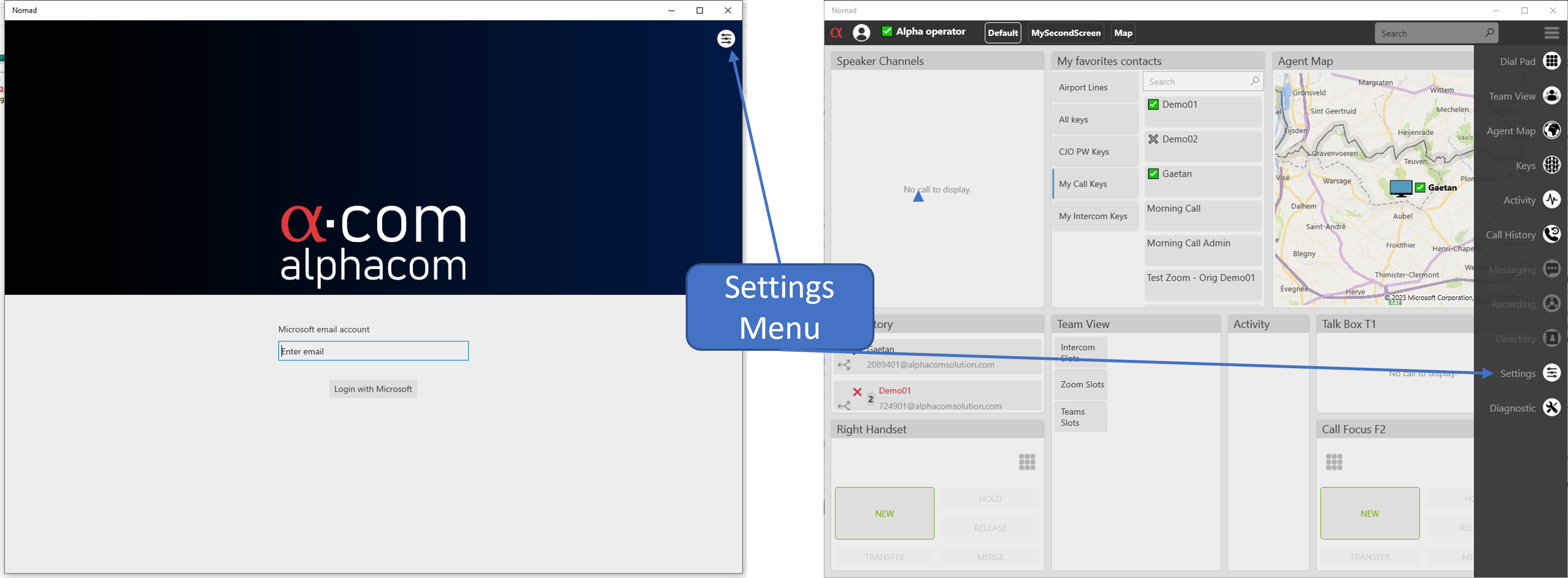
By default the Nomad will show 2 Logical Audio devices, the Default Audio Device and the Tone Player, but more can be manually added.
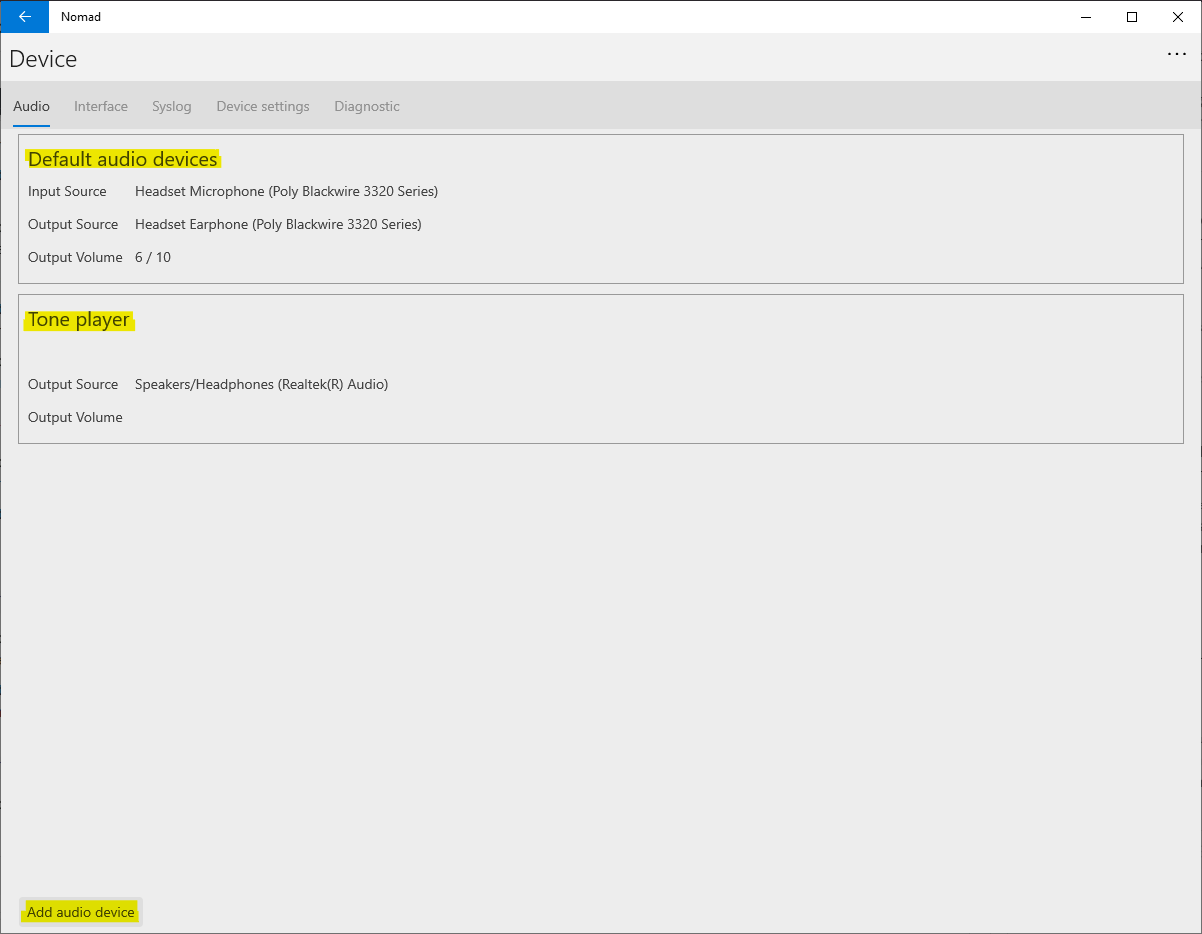
If you need to Edit an Audio Device, simply click on its Name
Warning
The Nomad must be restarted after making changes to the Audio Configuration
Default Audio Device
The Nomad Default Audio Device cannot be manually changed and will always match Windows Default Audio Device
Only the Default Volume for that Device can be updated.
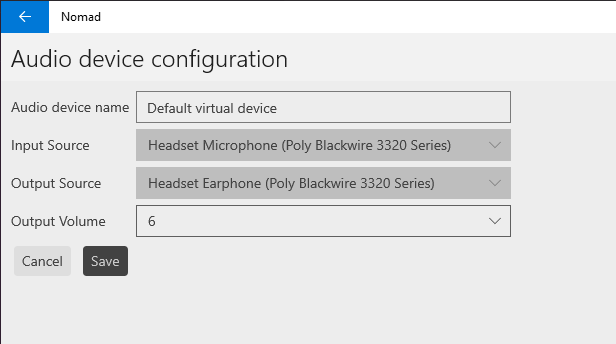
If you need Nomad to use a different Default Audio Device, Open Windows Sound Settings and update the Default Input and Output

Tone Player
The Tone Player is linked to the Audio Device that will be used to play the Incoming Ringtone.
A good choice for that Device is the PC Internal Speaker.
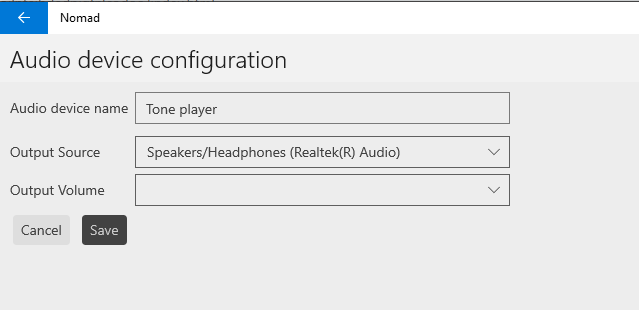
Add Audio Device
Adding an Audio Device allows to define specific and permanent audio device to the Nomad
When a Plathosys Handset is being used:
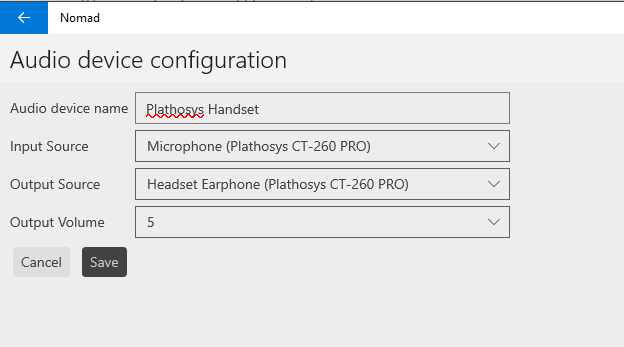
Or a Plantronics Headset:
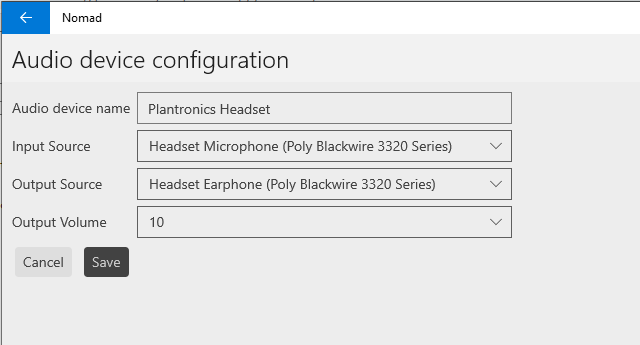
It is also good to define an Audio Device for the PC Speaker so that it can be directly linked to the Call Box:
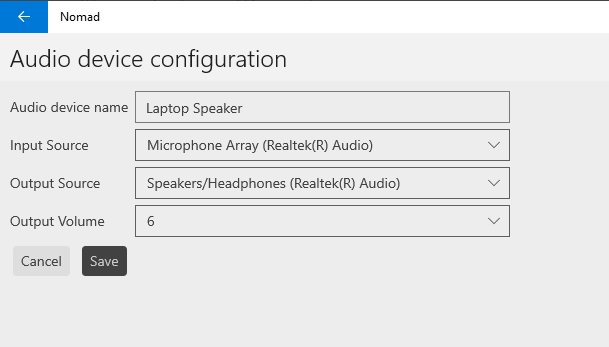
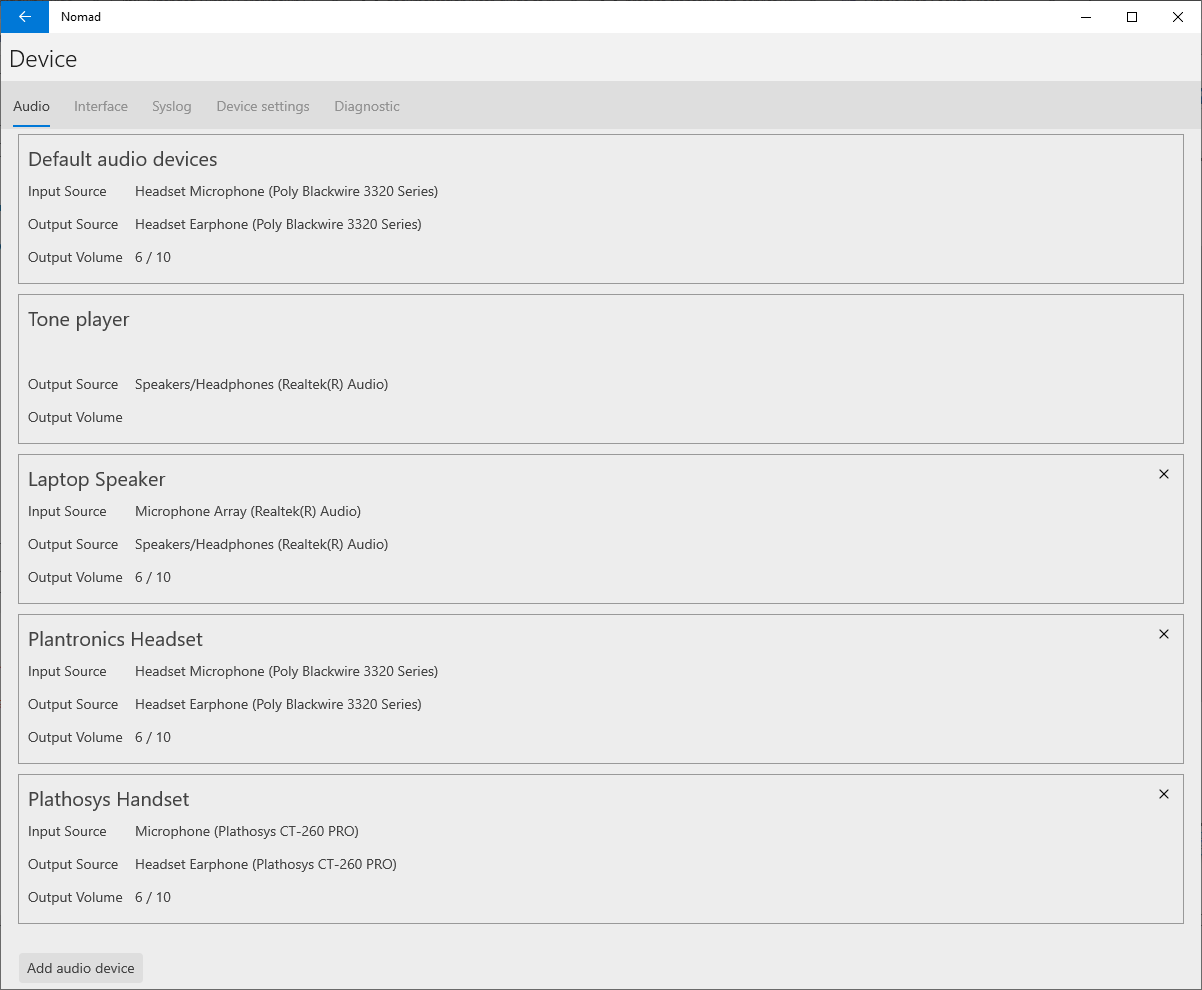
Change audio device on the fly
User can then assign a specific Audio Device to one or all of the call Applet (Call Box, Talk Box, Call Focus)
To do so, simply click on the Setting Wheel in the Upper-Right border of the applet


To let this audio device menu appear.
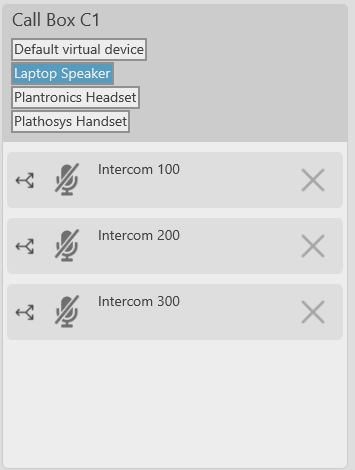
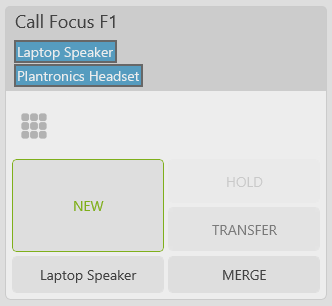
These changes can be done on-the-fly, even if a call is already Active in the Applet. The User can for instance switch the call focus from the headset to the external speaker/mic to switch to an "hand free" mode.
While the device selection in a Call Box or Talk Box (single selection) immediately changes the current device, in Call Focus (multiple selection), the mechanism is a bit different:
The device change is performed using the dedicated button in the applet:
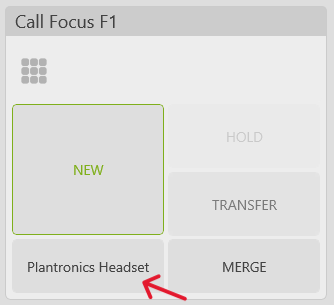
Selecting / unselecting devices in the applet header makes them available / unavailable for quick change with the button above. This allows having only the necessary audio devices for switching, per applet. Extra audio devices can be configured (see further above) to customize the labels as needed.
Tip
User can also click on another applet to move an existing call from a Call Box to a Call Focus applet for example. Click on the destination applet first and then click on the call you wish to move.
The Specific Audio Device Selection is saved from one session to the next.
Audio device not available
If the Nomad is started while a Specific Audio Device is not available (not connected), the Audio Configuration Panel will display it with a Red Cross next to it
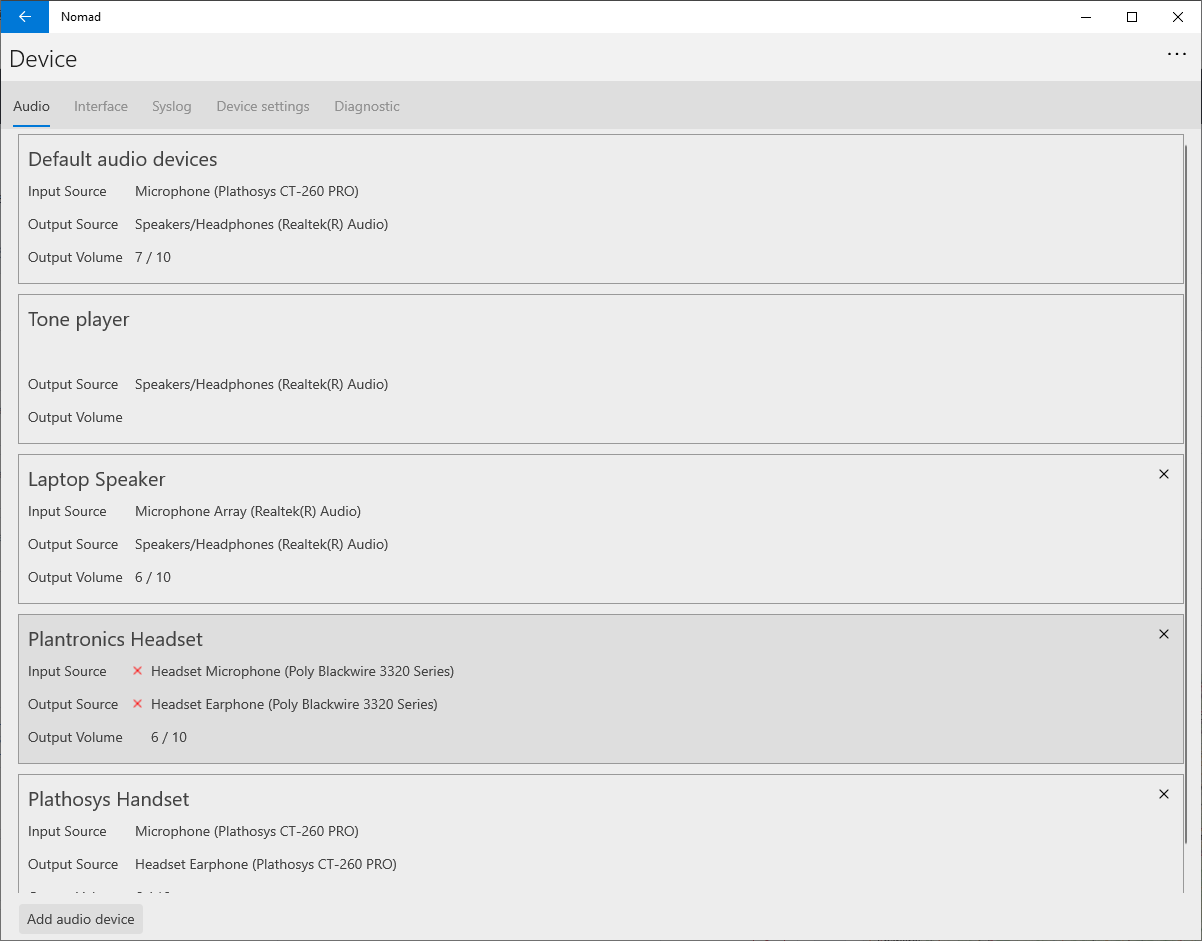
And any Applet that was linked to that Audio Device will temporarily be reverted back to the Default Audio Device
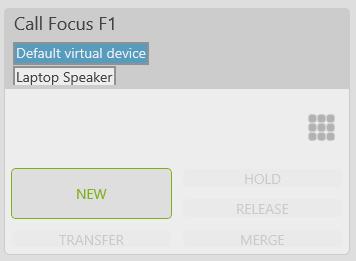
Tip
Once the Audio Device is reconnected and Nomad restarted, the Applet will automatically return to the Specific Audio Device